Part 3 brings us to what the Toughbook is like to work with on a daily basis. There are two snags with my testing I’d better acknowledge up front.
Number one, the CF-33 is designed to be used not just in the field, but in the tundra, the desert, and in the icy wastes of the Antarctic. I’ve been testing it mostly in the comfort of my office.
Number two, I have thirty years experience of Microsoft Windows. Which is why these days I mostly use MacOS, Android and Linux. Windows 10 still manages to deliver a fair helping of its historic design ineptitude, but on top of that is my own lack of familiarity with its recent changes.
The CF-33 runs Windows 10. So my task—as I see it—is to make sure I don’t blame Panasonic for Microsoft’s shortcomings. Or mine. But there’s good news:
Does Windows ever make you feel as if you want to throw your notebook across the room?
With a machine as rugged as the Panasonic CF-33 Toughbook, you can.
Toughbook: Laptop versus Tablet
 THE CF-33 DOUBLES AS A TABLET or a laptop. Perhaps “laptop” isn’t the right word here, as the top-heavy nature of the screen section means you’ll be far more comfortable using it on a desk or something like the car-mount Panasonic provides.
THE CF-33 DOUBLES AS A TABLET or a laptop. Perhaps “laptop” isn’t the right word here, as the top-heavy nature of the screen section means you’ll be far more comfortable using it on a desk or something like the car-mount Panasonic provides.
We’ve already discussed the shortcomings of the single-touch resistive trackpad, as compared with the very much more sensitive and versatile multitouch capacitive trackpads now ubiquitous on regular notebooks.
After several weeks with the Toughbook I have to say this feature dominates one’s impression of its overall behaviour while the keyboard is attached. The CPU may be a lithe i5, but if the user interface is being steered by a sluggish pointer mechanism the net effect is bound to be clunky.
Switching to tablet mode makes the much more sensitive and talented touch screen the controlling HID (human interface device). The downside is that for text entry Microsoft’s awkward virtual keyboard now substitutes for the responsive and well designed physical keyboard.
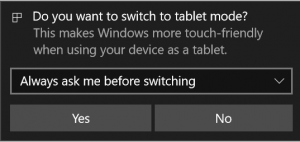 The virtual keyboard can cleverly transmute into a handwriting recognition window when required, and there is also the option of voice entry. But none of these input methods seems to me to have been elegantly integrated into the operating system.This keyboard is insensitive to the location of the text entry pointer, so that it’s capable of blocking your view of the paragraph you’re trying to write, even if you allow it to float.
The virtual keyboard can cleverly transmute into a handwriting recognition window when required, and there is also the option of voice entry. But none of these input methods seems to me to have been elegantly integrated into the operating system.This keyboard is insensitive to the location of the text entry pointer, so that it’s capable of blocking your view of the paragraph you’re trying to write, even if you allow it to float.
The combination of Panasonic’s stylus with Microsoft’s handwriting recognition does work well, but with apps like Excel it would be optimal to be able to scribble directly into the spreadsheet rather than having to relay the entry through the dedicated handwriting recognition application.
Dictation as a means of data entry is another matter altogether, and I’ll deal with that separately in part 4, which focuses on tablet mode. In this part, I’ll be talking about what the device is like to use with the keyboard attached.
Compensating for Redmond
![]() To minimise the impact of Windows on my tests (see intro) I decided to stick mostly with apps I was familiar with from my Mac experience. Many of these, like WordPress, Gmail, Google Keep and Google Docs, are browser-based and perform very similarly inside Chrome on Windows as they do using the same browser, my default, on the Mac. Some stand-alone apps, like Gimp and the very excellent writer’s Swiss Army knife, Scrivener, are available on both platforms.
To minimise the impact of Windows on my tests (see intro) I decided to stick mostly with apps I was familiar with from my Mac experience. Many of these, like WordPress, Gmail, Google Keep and Google Docs, are browser-based and perform very similarly inside Chrome on Windows as they do using the same browser, my default, on the Mac. Some stand-alone apps, like Gimp and the very excellent writer’s Swiss Army knife, Scrivener, are available on both platforms.
I also tested, of course, Windows apps unique to the Toughbook like Panasonic’s PC Camera Utility, with its OCR feature. Here it was harder to separate my relative inexperience with Windows 10 from any overall impression of shortcomings. But I’ve tried to be even-handed.
The Physical Keyboard
A common factor throughout the test in notebook mode was the keyboard. The individual keys are separated, chiclet-style, with positive travel, distinct tactile feedback but no click.
 Usually, when a cell is selected in Microsoft Excel and you press the arrow keys, the selection moves between individual cells. However, if you press the arrow keys when Scroll Lock is on, you scroll one row or column at a time. Scroll Lock is a toggling lock key on the keyboard, just like the Caps Lock key. Once pressed, Scroll Lock is enabled. To use the arrow keys to move between cells, you must turn Scroll Lock off.
Usually, when a cell is selected in Microsoft Excel and you press the arrow keys, the selection moves between individual cells. However, if you press the arrow keys when Scroll Lock is on, you scroll one row or column at a time. Scroll Lock is a toggling lock key on the keyboard, just like the Caps Lock key. Once pressed, Scroll Lock is enabled. To use the arrow keys to move between cells, you must turn Scroll Lock off.
(Wikipedia)
The UK layout is conventional for a laptop, with the keypad being mapped onto the main keyboard in combination with the NumLock key and a greatly shortened spacebar.
These same number-mapped keys function as cursor keys in conjunction with the Function key. There is also a set of four dedicated cursors keys down in the right hand corner of the keyboard, in an inverted T formation.
Caps Lock and Num Lock are signalled with two green LEDs embedded between the left and right “mouse buttons” immediately beneath the trackpad.
The third green LED on the right puzzled me for a while. It turns out that’s it’s the Scroll Lock indicator.
You may be too young to remember the Scroll Lock key—long ago abandoned on modern computers. Even back in the day, few of us were sure what it was there for. Its sole remaining use seems to be in Excel (see box).
The keyboard, I concluded after several days writing on the CF-33, is good to work with, responsive to touch typing and—unlike your regular laptop—immune to coffee spills.
The keyboard isn’t backlit, as I discovered after hours spent wondering why the option in Panasonic’s setup program to switch on the backlight wasn’t working. The absence of the backlight is a shortcoming (but Panasonic assure me a backlit version is available as a cost option). But the setup app inviting the user to toggle a non-existent hardware parameter is a straightforward howler. The keyboard should be reporting its type to the operating system.
The Trackpad
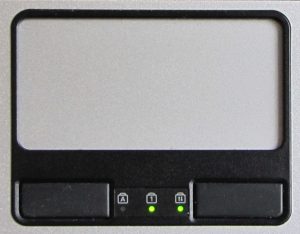 Like the keyboard, the trackpad below it won’t suffer from liquid invasion either. Unfortunately, that’s about the best thing that can be said about it. I spent some time in the first two parts discussing its pros and cons, so I won’t elaborate on the technology here. Except to say that once you overcome your initial shock (that’s not putting it too highly) at discovering its sluggish response, it’s possible to develop a few techniques to overcome its infelicities
Like the keyboard, the trackpad below it won’t suffer from liquid invasion either. Unfortunately, that’s about the best thing that can be said about it. I spent some time in the first two parts discussing its pros and cons, so I won’t elaborate on the technology here. Except to say that once you overcome your initial shock (that’s not putting it too highly) at discovering its sluggish response, it’s possible to develop a few techniques to overcome its infelicities
My first tip (as I’ve already mentioned) would be to use a fingernail rather than the pad of your finger for most of your interaction with the trackpad. Moving the mouse across the screen seems to go a lot more smoothly with a fingernail. So does double tapping, to select a word, for example.
Secondly, the use of the left and right “mouse” buttons below the trackpad will always give a more positive result than tapping on the trackpad.
But there’s one aspect of the trackpad I wasn’t able to work round. As it’s so small, traversing its 3½” diagonal only takes the mouse cursor two-thirds of the way across the screen. I couldn’t find any way of changing this. The Windows driver for the trackpad is the bog-standard HID mouse driver, and the version installed reports its date as mid-2006—which turns out to be the latest Microsoft has available. This driver offers very few ways of changing the behaviour. The driver provides a slider to speed up the travel of the cursor relative to finger movement, but that didn’t seem usefully to change the gearing between finger and cursor.
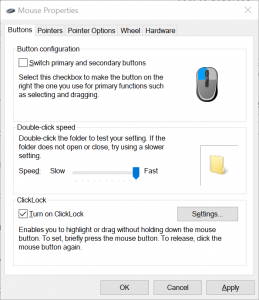 Moving the cursor in two hops rather than one only becomes a big deal when you’re trying to drag an object. What you can’t do—and this is something I use all the time on the Mac—is do a double-tap followed by a hold and drag on an object. When dragging an object across the screen, this enables you to lift your finger in mid-drag without losing the drag. That way you can traverse the screen in two or more separate sweeps—a handy fix for the problem of the small trackpad.
Moving the cursor in two hops rather than one only becomes a big deal when you’re trying to drag an object. What you can’t do—and this is something I use all the time on the Mac—is do a double-tap followed by a hold and drag on an object. When dragging an object across the screen, this enables you to lift your finger in mid-drag without losing the drag. That way you can traverse the screen in two or more separate sweeps—a handy fix for the problem of the small trackpad.
The double-tap serves as a left button click, and Windows can emulate this useful behaviour on suitably capacitive touchpads with the “Tap twice to multiselect” option switched on in the touchpad settings.
The resistive touchpad of the CF-33 doesn’t, of course, have this option. A version of drag-lock is available for the elementary mouse drive the CF-33 uses—Microsoft calls it “Click Lock”. But this will only work on the Touchbook in conjuction with physical left hand button.
The bottom line is that the CF-33 is fully capable of everything you’re likely to want to do on a laptop, but it will take some training and a fair measure of patience to get you to that point.
Next time we’ll be talking about what the CF-33 is like to live with as a tablet. The issues in this case are, as we’ll see, much more likely to be software-related.
Chris Bidmead

My CF-33 runs extremely well on Manjaro and the Touch Screen needed no installation or calibration whatsoever. I run an XP and Win7 vm on it and to my astonishment I can actually run both at the same time without any loss of performance and only 8Gig of memory. The one and only issue that I had with it was the Serial port but in the end even this was trivial. The serial port is actually a CP210 UART Bridge so instead of it being /dev/ttyS0 it is actually /dev/ttyUSB0 (that is 4 hours of my life I will never get back).
Hi my keyboard is marked: CF-VEK3331LM. IT’S BAKLITE RETROILLUMINATED OR NOT?
THANK YOU
I’m not clear what your question is, Guido. If you’re asking me if your keyboard is backlit, wouldn’t Panasonic’s Toughbook customer support be a better target for the question?
—
Chris