In the first part of this review, we covered the DS119j hardware, how to install the operating system and some of the niceties of its power consumption. But at this point, you probably want to know what you can actually do with the thing.
The short answer is: quite a lot. But—and this is crucial—
not all at once.
DSM?
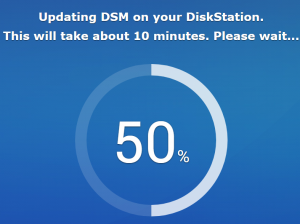 MY EXPERIMENTS WITH THE DS119j raised some doubt about what the three letters of the operating system actually stand for. Officially, DSM is short for “DiskStation Manager”. And I was hoping this review could be as much about the operating system as about this particular machine—something along the lines of our earlier adventures with the QNAP TS-451.
MY EXPERIMENTS WITH THE DS119j raised some doubt about what the three letters of the operating system actually stand for. Officially, DSM is short for “DiskStation Manager”. And I was hoping this review could be as much about the operating system as about this particular machine—something along the lines of our earlier adventures with the QNAP TS-451.
Of course, it’s laudable that the identical operating system can run across a very wide variety of hardware, from a simple ARM-based, single drive device like Junior here all the way up to serious business monsters like the 12-drive RS3617RPxs. But clearly, there will be things these big NASes can do that the smaller ones can’t.
UNINSTALL EVERYTHING YOU DON’T NEED.
I encountered this initially when my first Iron Wolf hard drive apparently failed. I was advised by Synology support that the drive itself was probably OK and the most likely cause was that I’d installed “Antivirus Essential”.
This app tends to grab all the minimal RAM available (256MB), whereupon the operating system, Synology support told me, “tries to maintain system stability by shutting down other applications”. As a side effect of this, the drive stopped working and the system started generating drive failure messages. (Quite how this could be said to “maintain system stability” I’m not sure. I’m just relaying the official message.)
Clearly, DSM knows what hardware it’s running on because it reports the model number. So shouldn’t the operating system tailor itself to the environment, in this case, either by not offering “Antivirus Essential”, or at least warning the user that on the DS119j it may not after all be as essential as its name suggests?
*In fact, subsequent comparison with DSM running on more capable hardware demonstrates that the operating system does make an allowance for the hardware. Many of the more demanding applications you won’t see on the DS119j are readily available on higher end Synology machines through the Package Manager. I’m grateful to Eddie the Web Guy for drawing my attention to this.
Limitations
If you’ve read through our lengthy QNAP adventure of three years ago and are hoping to follow the same path with the DS119j you’ll need to manage your expectations. Synology’s DSM operating system has much the same capability as QNAPs QTS, but the hardware limitations of this particular NAS greatly restrict its scope.
Forget about using this device as a standalone entertainment system: unlike the QNAP TS-451 it has no HDMI output. If you’re a fan of Plex, the multimedia system that catalogues, annotates, curates and serves up your movies, music and pictures from even modestly specced NASes, I hope you’ll have more luck than I did looking for a version of the Plex server compatible with this hardware.
Like QNAP’s QTS operating system, DSM includes the ability to take snapshots of your data, a comprehensive and fast way of backing up while causing the minimum disruption to your system. The DS119j initiates its drive using EXT4, an excellent journalling format (it tracks changes to recover nimbly from crashes) arising out of the free software Linux community. Unfortunately, DSM’s snapshotting is built on an alternative Linux file system, BTRFS (often pronounced “Butter FS”), taking advantage of unique features designed into the format, and BTRFS isn’t available for Junior. So, no snapshots.
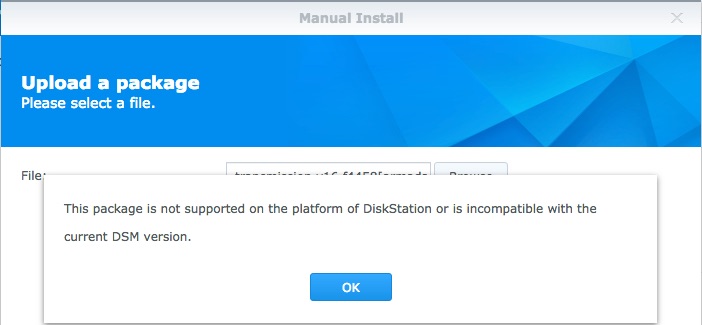
I was disappointed, too, to find no version of Transmission that would run on this NAS. Transmission is a must-have BitTorrent client for downloading data of all kinds from the Internet. It will run on a wide variety of hardware: PCs, Macs, Linux boxes or whatever. But it’s uniquely suited to NASes thanks to the existence of remote user apps (for desktop machines and phones) and browser extensions that can be used to search out and collect the torrents, automatically passing them over the LAN to Transmission running on the back-end server.

Another setback was the discovery that Junior uses old-style USB 2 ports. This technology was introduced nearly 20 years ago as “High Speed”, and its maximum transfer rate of 60MB/sec certainly was fast in comparison with the first USB spec of 1.5MB/sec.
What you CAN do with DS119j
A surprising lot, in fact. The basic file services work well, if perhaps a little slowly. The NAS can deliver files over SMB (Windows), AFP (Macintosh) and NFS (Unix) and some other less used protocols.
A very easy-to-use system called QuickConnect allows you to share any file or folder on the NAS with a third party anywhere in the world. Right-clicking on the item as it appears in the File Station (Synology’s version of File Explorer) and selecting Share from the context menu will open a dialogue box that delivers a unique URL for that item.
The URL is a link to that item that will access it using any browser, anywhere. For security, QuickConnect lets you set optional restrictions on when the validity of the link starts and on when it expires and the number of times it can be accessed. You can confine sharing to particular users already registered on your NAS or for external users you can set a personal password.
As you’ll have gathered, QuickConnect is very comprehensive. However, on this low-powered Junior you’ll have to make sure that the share operation isn’t being swamped by other processes. And you should avoid using WoL. Technically, there are ways that a remote user can wake up the NAS but this is outside the realm of simple filesharing.
In the absence of the Transmission BitTorrent client, DSM provides the Download Station. You have to access this on the server itself via a Web browser—there’s no Windows, Mac or Linux client to connect to it. But it will search for torrents and various file-hosting sites, downloading files you pick from the search results.
Instead of Plex, you’ll have to make do with Synology’s Media Server to feed music, video and photos to your network devices. For this, it uses the standard DLNA (Digital Living Network Alliance) protocol that most multimedia client apps and devices understand.
In their absence, you can fall back on applications available under DSM which you access from any local Web browser. DSM offers the Video Station, which gives you a Plex-like experience to help you manage movies, TV shows, home videos, and TV recordings. The Video Station can very usefully stream videos to AirPlay devices, iOS/Android devices, Windows 10 tablets/laptops, Apple TVs, Android TVs, and more.
The above are all Synology apps that come with the operating system. Included too is the ability, inside Synology’s Control Centre, to set up a third party VPN (virtual private network). By exporting the configurations from my Windscribe account and importing them into the Control Panel’s Network Interface settings, I’m now able virtually to transport my DS119j at the flick of a switch to the United States, Estonia, Tunisia, Colombia or any of more than fifty global locations. (If you don’t understand why this would be useful you probably need to read this.)
Junior Power Play

The TP-Link Kasa Smart Plug fitted between the power supply and the Synology power adapter.
I’m very grateful to veteran IT journalist and recently launched video blogger, Barry Fox, for his valuable assistance in pinning down Synology’s power consumption statistics with some real-world tests. And also to Tested Technology’s occasional commercial applications advisor, Marcus Mazure, who supplied the TP-Link Kasa Smart Plug.
This plug (hitherto used only as an Alexa light on/off device for the amusement of young visitors) also delivers power and energy statistics and proved to be a useful way to check on Synology’s specifications.
Unlike conventional all-in-one power meters with a built-in display, the Smart Plug delivers its results to an app on your phone—which turns out to be much more convenient.
Recall that there that three states the DS119j can be in:
- Fully active with drives running
- Waiting for action with drives hibernating
- Waiting for Wake on Lan in deep sleep (effectively off but drinking some juice).
A further complication is that the fan speed can be set to four different modes:
- Full Speed. The keeps the system coolest, but with some audible noise
- Cool. A notch down from Full Speed. Slightly less noisy.
- Quiet. A slower fan speed, barely audible but a warmer system
- Low Power. An even lower fan speed. The fan will stop if the system is cool.
The top two fan modes shouldn’t be necessary unless you’re running the Junior flat out in a poorly ventilated environment, which is definitely not recommended. Obviously, a variable fan speed dependent on temperature would be the ideal, but that’s evidently a luxury outside the design budget.
 Quiet is the default but as long as there’s a decent airflow around the Junior you should be able to get away with Low Power. At these two speeds, we weren’t able to detect any fan noise at all. All the power consumption tests here were made with the fan in Quiet mode.
Quiet is the default but as long as there’s a decent airflow around the Junior you should be able to get away with Low Power. At these two speeds, we weren’t able to detect any fan noise at all. All the power consumption tests here were made with the fan in Quiet mode.
Moment to moment measurement of the wattage obviously varies, but within the approximation of our testing tools, we were able to confirm Synology’s power consumption figures. The 10.1 watt rating really does seem to be the maximum average consumption with the fan running full speed, although we did see a slightly higher (plus 1 or 2 watt) reading during the boot sequence and when loading particular apps. In the recommended Quiet mode with the drives active the consumption tends to average around 9.5 watts.
To test this watt rating we ran Junior as flat out as we dared. With Media Server handling backend multimedia broadcasting we opened Audio Station, Video Station and Moments.
Playing an Art Pepper album in the Chrome browser using Audio Station and Airplay casting to the Yamaha RX-679, the value to the left of the decimal point remained firmly on 10 watts. The first significant decimal never exceeded 6.
Running Video Station to check Junior’s movie collection opens its interface in a new browser window. This sent the wattage up to around 12.5 and it stayed only a little below that figure for the duration of the movie.
To measure the wattage during drive hibernation we switched off WoL mode (Synology calls it “auto-shutdown”), stopped all the multimedia processes and logged out of DSM. It’s then necessary to wait for an unpredictable time before the drive deigns to stop thrashing. Once that’s happened the minimum duration before hibernation is ten minutes.
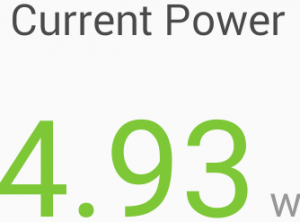
Typical reading from the screen of the TP-Link app while Junior’s drives are hibernating.
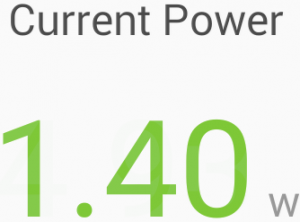
Typical reading from the screen of the TP-Link app while Junior is in deep sleep mode.
Deep sleep mode while awaiting WoL is easier, because—as long as you make sure no services are running and have set up WoL correctly—the device will eventually fall into that state and remain there until you deliberately wake it up.
It’s easy to see from the front panel when these modes have been reached:
- No status light and no drive light blinking: Drive hibernation
- No front panel lights lit: Deep sleep (or off)
In the absence of a figure from Synology for deep sleep, our tests show that power consumption in this mode fluctuates around 1.5 watts, being below that value for much of the time.
My old chemistry teacher, Mr Crighton, would certainly not approve of my passing these figures on to you to two places of decimals. “Spurious decimal accuracy!” he’d be shouting, as the chalk wizzed perilously in my direction. (Education worked differently in the 1950s)
A Toe in the Water
It could be that this entry-level DS119j gives you as much NASitude as you’ll ever need. In which case, you have a small, reliable (as long as you keep the apps pared down), cost-effective unit that should be good for delivering modest servings of movies, music and so forth for years to come.
Or it might give you a taste for better things—for a more trustworthy multi-drive hard disk array, with more memory and a more capable processor. And for the opportunity to dig deeper into the many capabilities of Synology’s DSM operating system.
Around half your investment—the hard drive—can be carried over into your next NAS. This might be, for example, the DS218j which is of very similar industrial design but wider to accommodate a pair of hard drives. Oddly, although it has twice the memory of the DS119j, its processor is only 32-bit. A more modern upgrade would be to the 64-bit ARM-based Synology DiskStation DS418, a 4-drive NAS.
Or, if you’re looking for something on a par with our extended QNAP adventure with the TS-451, Synology’s 4-bay DS918+ is closer to the mark. Fully equipped with disks, you’re now looking at a four-figure outlay, although you won’t necessarily need to start by filling all four drive bays. And the two (say) drives you start with needn’t be large.
Hard drives are going to go on getting bigger and cheaper, so there’s no sense in paying today for more disk capacity than you need. But if you’re adding disks to an existing array, be aware you’ll very probably have to back everything up elsewhere and restore it to the new configuration.
Even so, you can’t get rolling with a useable DS918+ for less than about £600. True, this would allow you to venture much further into DSM than the modest DS119j. But at three times the outlay.
Chris Bidmead
